Excel tricks that can make you an expert
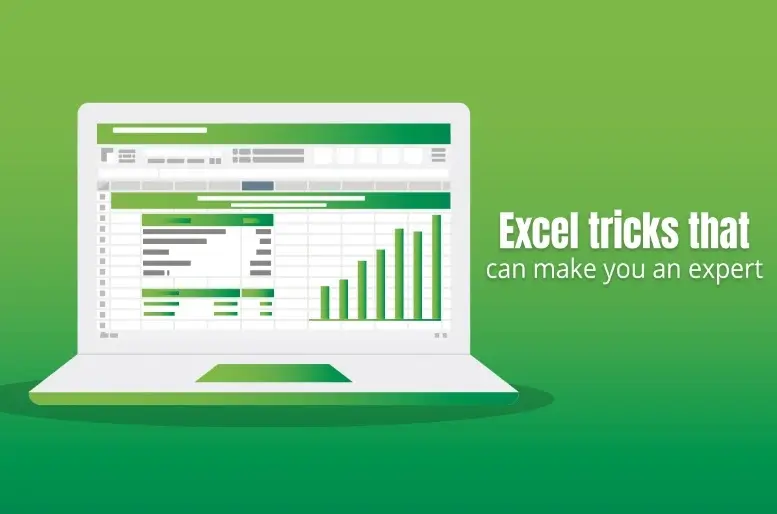
When it comes to managing spreadsheets and editing them, no application or software tool comes close to Microsoft Excel. As per Tech Target, Excel is a spreadsheet program or application developed by Microsoft that enables users to format, organize and calculate data available in a spreadsheet. The powerful tool is primarily used in business settings, i.e., for analyzing data, managing operations, etc. MS Excel is an advanced spreadsheet-management application that packs in tons of features and functionalities. This article will list how users can convert an Excel file to PDF and cover some effective trips following which users can become experts at using the app. Let us begin:
How to Convert an Excel File to PDF:
It is a known fact that excel files or spreadsheets are better for organizing, editing, or managing data, whereas the PDF format is the ideal one for presenting. Thankfully, there are multiple ways following which users can convert an excel file to a PDF one.
For starters, you can easily turn an Excel to PDF using Google Sheets. All you need to do is open the spreadsheet on the Google-owned platform, click on the “PDF” option in the Download menu, adjust the settings per your requirements, and click on the “Export” option. Besides this, you can also opt to use Adobe Acrobat or online converters.
Effective Excel Tips and Tricks:
Find and Replace the Data Present in a Spreadsheet
While working on an excel file, you may need to rectify mistakes by finding them and replacing them with the right input. Manually searching and replacing text can be pretty challenging. However, with the find and replace feature of MS Excel, users can get the job done without hassle.
To do so, all they need to do is click and press the “Ctrl” and “F” keys together and make the “Find” window appear. Then, they need to enter the word they wish to find in the search field. Doing so will make all possible results pop up in the search results. Then, users can replace the desired ones by going to the “Replace” tab, entering the text they wish to replace it with, selecting the ones they want to replace, and clicking on “OK.”
Hide Data from the Worksheet
There are instances when users need to hide a specific section of their spreadsheet, mainly to hide the information present in it without deleting it. MS Excel offers users a simple way to mask data without getting rid of it.
To do so, users need to right-click on the cell whose data they wish to hide, select the “Format Cells” options, opt for Custom, and click on the “;;;” option.
Move Back-and-Forth Between Different Spreadsheets
The majority of users prefer multitasking when using Excel, i.e., they work with multiple spreadsheets at once by going back and forth. Most users use the conventional method of minimizing the current spreadsheet and then opening the other one. The process is time-consuming and requires effort. However, there is a simple trick following which users can switch spreadsheets instantly. All they need to do is press the “Control” and “Tab” keys together.
Delete Empty Cells Instantly
There are times when default data fields remain blank. Even though it does not make any changes to the file’s content, it makes the spreadsheet look unprofessional. This is why users prefer deleting empty cells. However, the manual or conventional way of doing it is quite time-consuming. Thankfully, there is a quick way to filter out empty cells in MS Excel. All the user needs to do is choose the column they wish to filter, click on the “Filter” option present in the “Data” section, undo “Select All,” and complete the process by clicking on OK after checking the option labelled “Blanks.”
Hyperlink Specific Words
Hyperlinking is a common practice most businesses follow to enhance their reach online. MS Excel offers users a handy “Hyperlink” feature using which they can link any word to the URL of their choice.
To do so, all users need to do is select the word or words they wish to hyperlink, press the “Control” and “K” keys together, copy & paste the URL in the URL box, and click on the OK option.
Rename Any Sheet By Double-Clicking
Renaming multiple sheets is a troublesome task, especially if there are tons of sheets available in an Excel file. However, there is a simple trick following which users can significantly simplify the process. Instead of manually renaming each sheet by right-clicking on it and using the “Rename” option, users can get the job done by clicking twice on the sheet to rename it. This direct renaming functionality of MS Excel helps users save time and work more productively with spreadsheets.
If you use MS Excel regularly, follow the aforementioned tips and tricks to enhance your experience and become a pro at using the powerful tool.
