10 Amazing Photoshop Tips and Tricks for Beginners
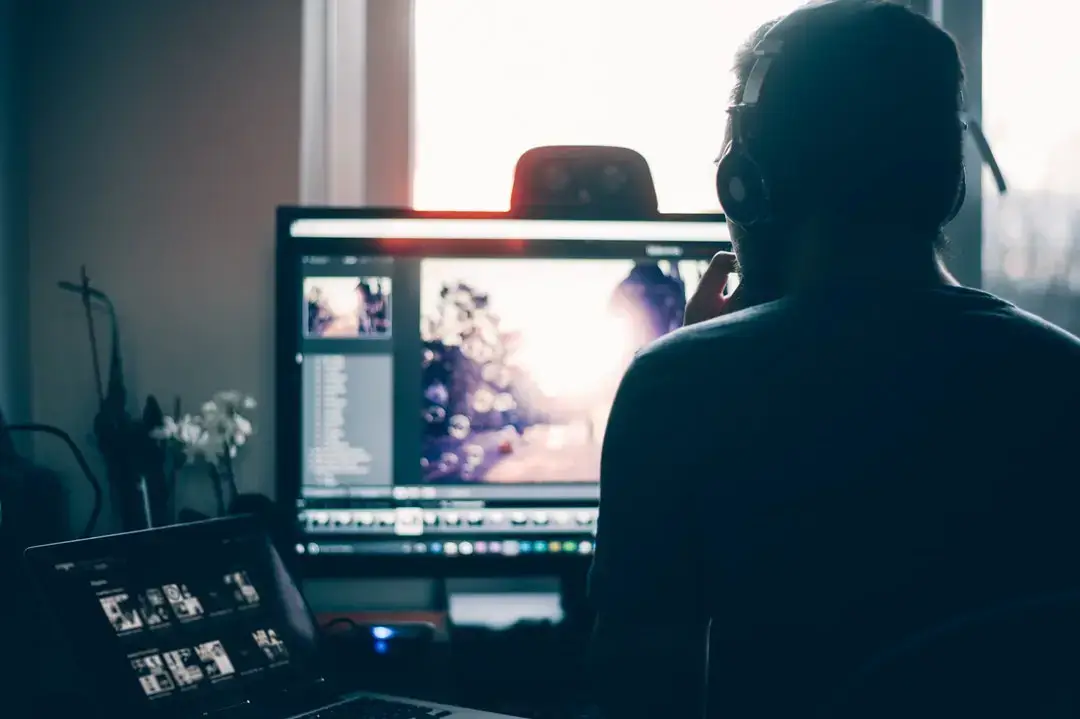
Are you new to Photoshop and struggling to find ways to use the software?
Photoshop is a huge and powerful program, but there are loads of helpful features that you might not be aware of. These tips and tricks can make your life so much easier, allowing you to create professional-standard designs in minutes!
Whether you’re building your business or working on a side project, it helps to know how to use the software. Photoshop has many different tools and functions, and teaching yourself everything can be overwhelming.
That’s why we’re bringing you these different Photoshop tips! Here are 10 things you can do to become a Photoshop pro.
1. Magic Wand Tool
One of the Photoshop tips and tricks is to select areas in an image. If you want to select an entire area of similar color, hold down the shift key on your keyboard to select many areas at once.
A user can select a single color or many colors and make adjustments to those colors with ease. This tool also makes retouching photos faster, as well as adding special effects like adjusting saturation and hue.
You can also specify the tolerance of the color or object you want to select. You can also expand or restrict the choice by adding a change to the ‘expand’ or ‘contract’ settings in the options bar.
It is a powerful tool that can produce great-looking results in the shortest time. You can save time by using it in conjunction with the other choice tools.
2. Create a New Layer
With new layers, users can organize layers into categories like backgrounds, shapes, text, and effects. These layers are adjustable and can store different elements of a project from each other.
The use of new layer techniques helps to streamline the Photoshop workflow and make it more efficient. A new layer can help in organizing the workspace, reducing clutter, and improving the quality of designs.
The new layers also allow you to name and color code their content, making it easier to find what you are looking for. Then, use those layers in combination with your existing filters and tools to create a custom design.
By grouping related elements into one layer, users can access the elements they need. Users can customize layer protocols to their specific needs by creating a unique customized workflow.
3. Clone Stamp Tool
It allows you to clone areas of your image, replacing or filling in unwanted details. To use the clone stamp tool, you’ll first need to select the source point, which will give the template for the clone stamp.
Then, as you move your brush over the image, the clone stamp will copy the source point and fill in the area you specify. To better refine the results, you can change the size and shape of the brush, as well as the opacity of the choice.
Try and select an area of the image that’s like the part you’re going to copy. This will make it easier to match the light and shadow of the area where you are placing your copied material.
This tool can cover up blemishes, remove unwanted objects, or even rebuild an entire image. You can also feather the edges of the cloned area for a more natural look.
4. Levels Adjustment
Level adjustments use a histogram to refine the contrast and color of your photos. By moving the sliders found in the levels dialog box, you can brighten up dark images, adjust and adjust contrast, and change the colors of your image.
One useful trick is to adjust the colors of specific objects in your photo by using the Blend If choice. This choice allows you to move the color of your image, allowing for many colors to be adjusted for a specific object.
When adjusted properly, your image should appear more balanced and even, removing any unwanted highlights or shadows that were present originally. With a few easy adjustments, you can quickly change the look and feel of any image.
5. Crop Tool
You can use it to make quick adjustments to an image, such as straightening it or changing the aspect ratio. You can also crop an image down to the subject matter you want to focus on.
To get the most out of the Crop Tool, remember to straighten it first and then crop it. Also, try to keep the resolution in mind when cropping so that you don’t lose any image quality.
By double-clicking within the crop area you can commit to your choice and set up the transformation. When cropping, one can also use the “shift” key to constrain proportions.
6. Healing Brush Tool
To use the tool, select the brush, then select the area to be retouched. The brush tips Photoshop will then sample and blend the surrounding pixels to match, creating a natural-looking finish.
It can remove things such as signs, blemishes, and other objects from photos. The tool has settings that can control the opacity, tolerance, and sampling mode to achieve the most correct results.
If used correctly, it is a great way to quickly improve a picture without affecting the image’s resolution. To get the most out of this tool, practice is key, as it takes a bit of skill to be able to blend seamlessly.
7. Liquify Filter
The Liquify filter is a useful tool for manipulating and warping objects in a digital image. The filter allows you to use several different tools to dynamically adjust the shape and texture of objects in an image.
It is great for making subtle changes to images that help enhance their natural beauty. For example, you can use the Warp tool to slim down a waistline or use the Bloat tool to give a face a more chiseled look.
You can also use the Reconstruct tool to repair any distortion or modification caused by the warping process. Liquefy filters for Photoshop are a great way to subtly enhance your images and bring out their best features.
8. Content-Aware Fill Feature
Content-Aware Fill can seamlessly fill larger areas that have been removed from your image. It works by using advanced image recognition technology to find objects in your image and replace them with a more natural-looking pattern.
To use it, select the area you want to remove from your image and select Edit and Content-Aware Fill. The feature will try to match the edges of the choice with the surrounding parts of the image, often providing realistic results with minimal effort.
You can also tweak the settings to fine-tune the results if needed. It can quickly improve images that have any unwanted elements, making them look as if they were never there.
9. Use Masks
Masks allow for precise control when combining images, photos, and other graphics into your work and create clean, precise effects. Basic masking techniques allow you to selectively choose which parts of one image will be seen in another image.
You can adjust or enhance particular areas of a photo without affecting the rest of the image. For example, you can use a mask to isolate the sky in an image, apply a filter to it, and then blend it back in with the rest of the photo.
Once the mask has been created, you can use a brush, gradient, or paint bucket to make adjustments to the mask area. You can also use tools like a quick mask, refine edge, and pen tools to create more complex choice masks.
Masks can also be used for color and contrast adjustments, retouching, and applying special effects. You can also hide portions of an image and apply special effects, such as putting a textured paper look on a photo.
10. Add Shadows
Adding shadows in Photoshop can give your photo more dimension and realism. It can alter the lighting of a photo, add perspective, and make a photo more dynamic.
To do this, you need to first open your photo in Photoshop. Next, select the layer of the image you want to give the shadow to and click on the “Create new fill or adjustment layer” icon.
Select “Curves” from the list. On the left side color picker, choose a darker color that closely matches the colors you find in your image. You can adjust the curves to blur the color and make it look more realistic.
Once you have your shadow layer complete, you can adjust the opacity and blend mode by erasing the shadow away from the areas you don’t want it to appear. Many additional effects can also be added to adjust for color or lightness.
A Guide to Photoshop Tips and Tricks
These amazing Photoshop tips and tricks will get you up and running with editing your photos like a professional. This guide can help you to create breathtaking works of art.
With these steps and your creative eye, you can create stunning visuals for any project. Try these for yourself today and discover the full potential of your digital editing skills.
If you want to learn more about this topic, then please explore the other articles on this blog and website.
